
You can either try again when you have a better connection, or you can change the WiFi network your iPhone is connected to by going to Settings > Wi-Fi. If you get a message that says, “Unable to Check for Update” or “Unable to Verify Update,” your WiFi connection might not be strong enough.
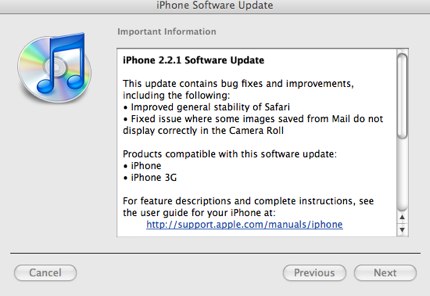
Make sure that your iPhone stays connected to your Mac the entire time it is updating. It might take a while for the update to finish downloading and installing on your iPhone. This will tell you if there is an available update ready to download. Before updating, be sure to back up your iPhone’s data to your Mac.
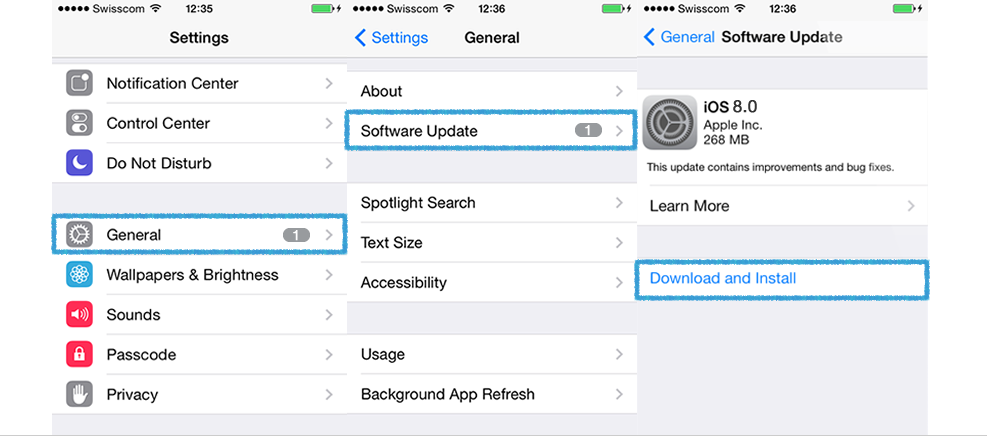
You will see this near the top of the Finder window. Then you will have to enter your iPhone’s passcode. Note: If this is the first time you have connected your iPhone to this Mac, you will have to click Trust on your Mac and then tap Trust this device on your iPhone. Then click the Sidebar tab at the top of the pop-up window and check the box next to CDs, DVDs, and iOS Devices. If you still don’t see it, click Finder in the menu bar at the top of your screen and select Preferences. If you don’t see it, scroll down to the bottom of the left sidebar. Your iPhone should show up under Locations.

Note: Make sure that your computer is connected to a strong, reliable WiFi network first. Next, select General > Check for Update > Download and Update. Then open a Finder window and select your iPhone from the left sidebar. To update your iPhone on a Mac, plug your iPhone into your computer with a USB cable.

Here’s how: How to Update Your iPhone with a Mac Computer If your iPhone won’t update through Settings for some reason, you might be able to download and install updates from your Mac computer.


 0 kommentar(er)
0 kommentar(er)
